Quickbooks
First, you need to set an Quickbooks key and endpoint through the Backoffice in order to provide the Quickbooks components to your customers. go to the https://developer.intuit.com/app/developer/dashboard to create a new app
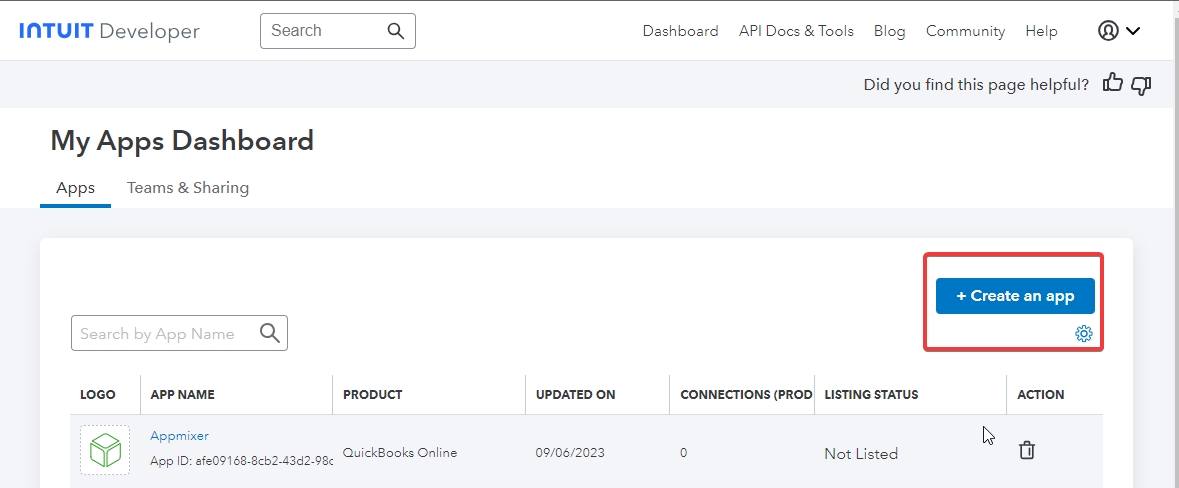
Select the name and scope: \
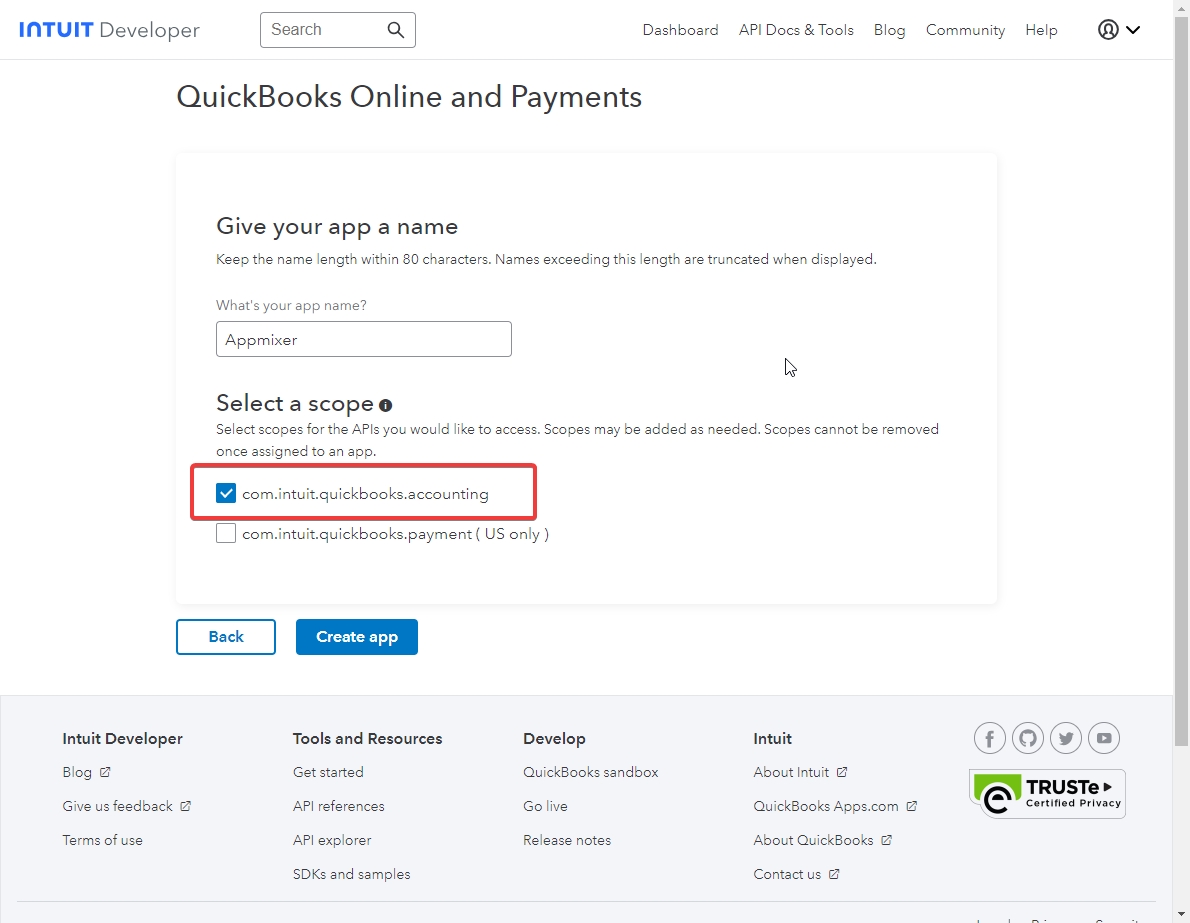
Then you receive your clientID and clientSecret. Also add the redirect URL (https://api.appmixer.com/auth/quickbooks/callback) \
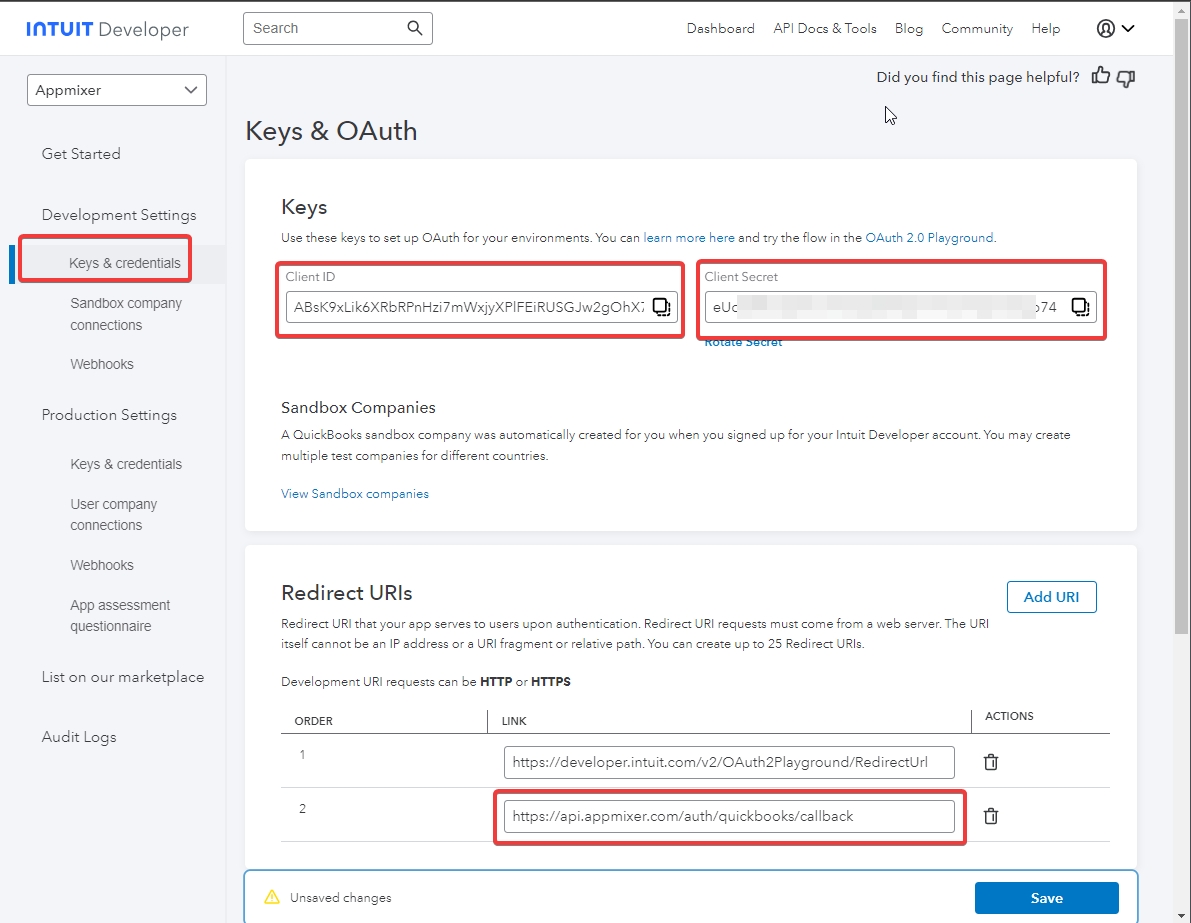
go the Appmixer BackOffice -> Configuration. Add new configuration: appmixer:quickbooks Add your clientId and clientSecret keys
Webhooks
All trigger components (for example NewInvoice) use QuickBooks webhooks. In order to use this component(s) in Appmixer, you have to register Appmixer's QuickBooks URI in QuickBooks first and set the webhook key in the Appmixer BackOffice.
Go to https://developer.intuit.com/app/developer/dashboard then choose your Appmixer app. Navigate to the "Webhooks" section either for the sandbox or production environment and add a new webhook.
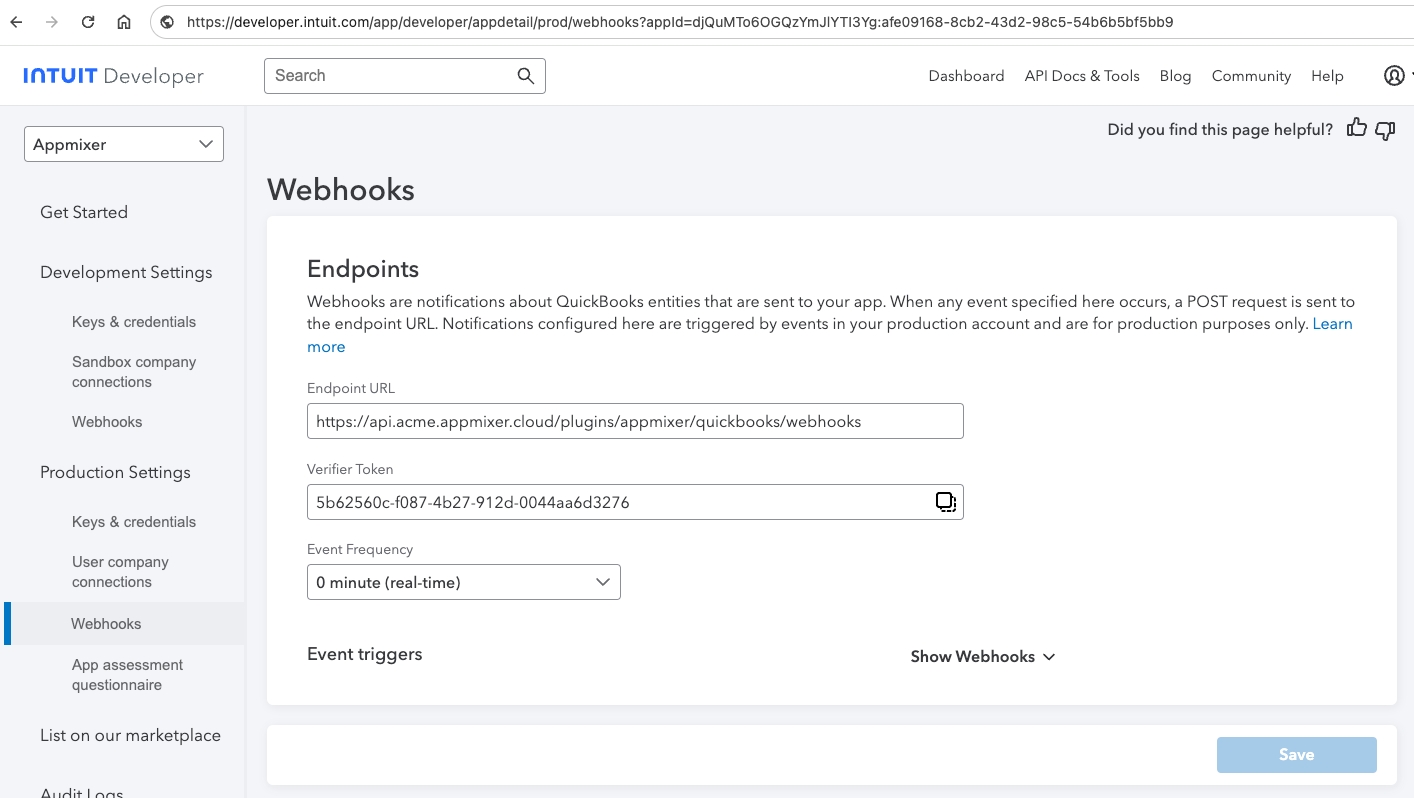
Fill the field Endpoint URL with https://api.acme.appmixer.cloud/plugins/quickbooks/webhooks (replace acme with your subdomain) and select the events you want to listen to. Configure the event triggers you want to listen to.
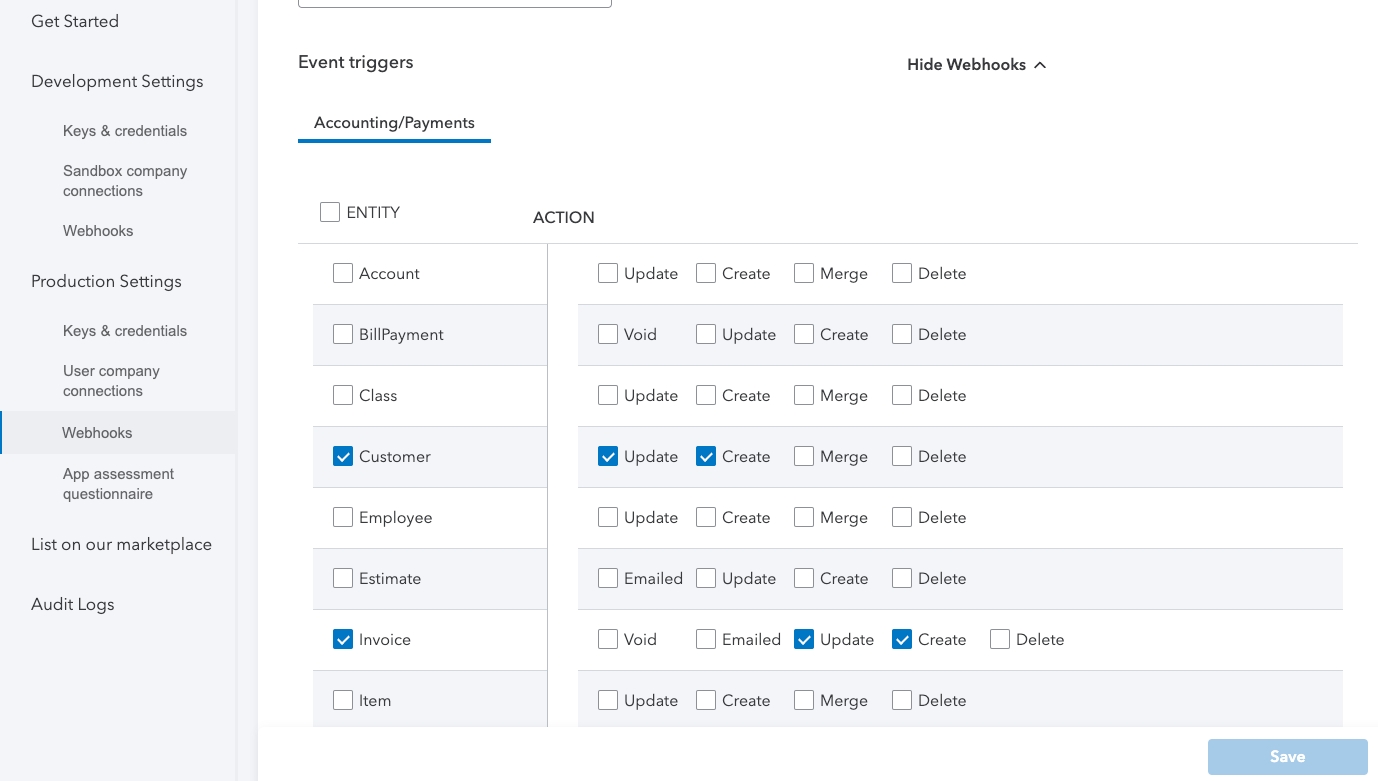
For detailed steps, see QuickBooks documentation.
Make sure to copy the Verifier Token and paste it to the Appmixer BackOffice -> Configuration -> appmixer:quickbooks -> webhookKey field.
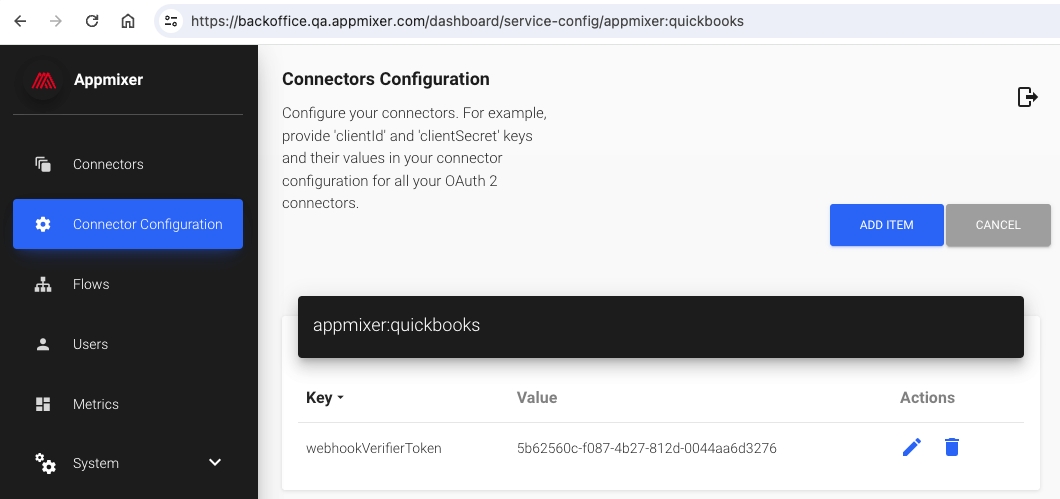
Was this helpful?
