Zendesk Chat
Setup the App and Administrator account
Sign up with Zendesk: https://www.zendesk.com/register/
Register OAuth app / API client
Now you need to add an OAuth application in Settings. In Settings navigate to: Account > API & SDKs and its API section.
Click Add API client.
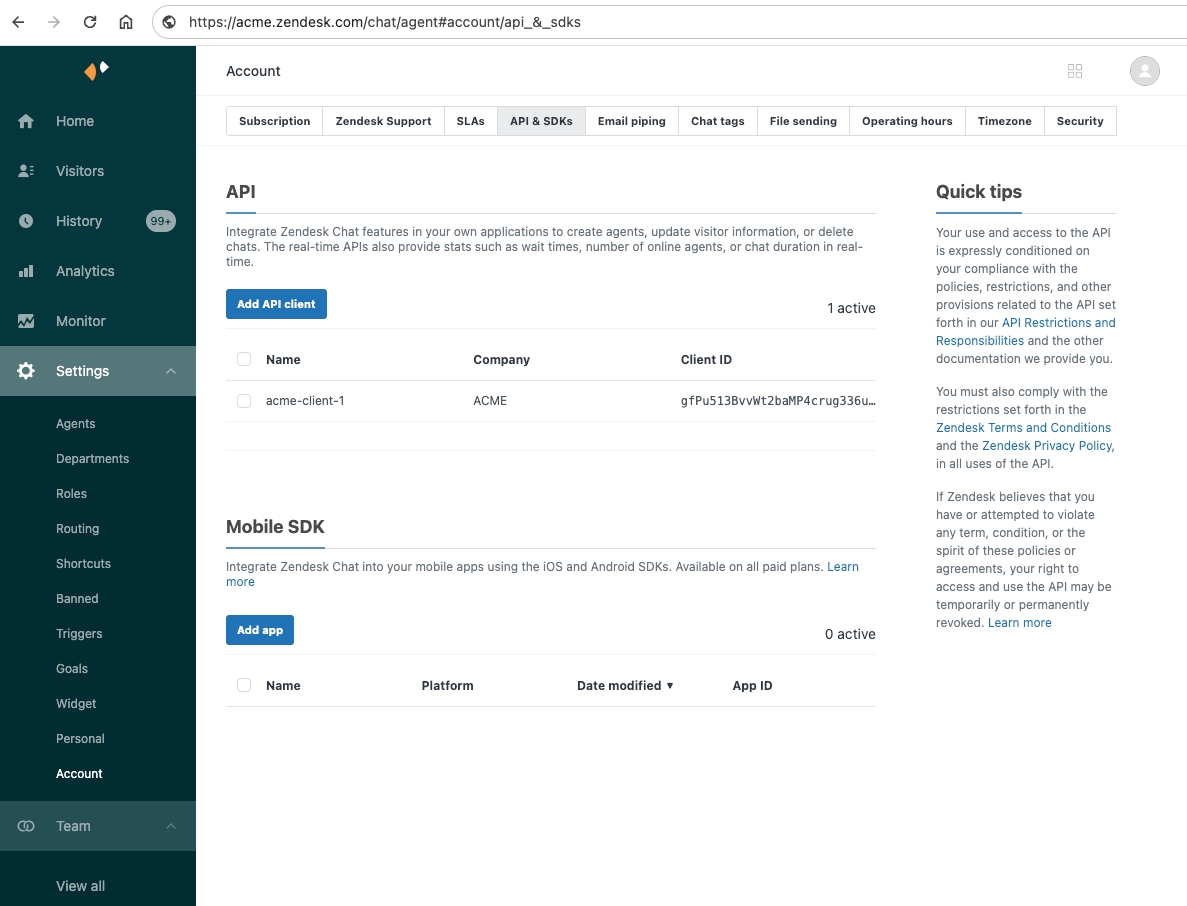
Specify client details
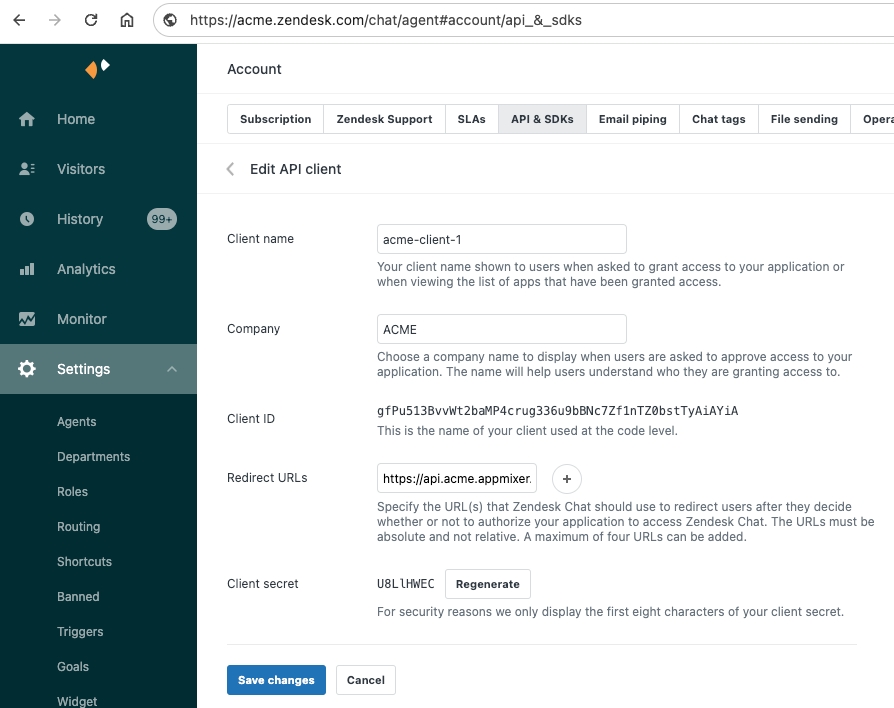
Specify Client ID and Redirect URL(s)
You need to specify the Client ID and redirect URLs. The redirect URL should be https://api.acme.appmixer.cloud/auth/zendesk/callback (replace acme with your subdomain).
Client ID and secret are generated automatically. Once your OAuth client is now ready, you can see it in the list of OAuth clients. Make sure to copy the client ID and secret.
Set clientId, clientSecret and subdomain when connecting account
clientId, clientSecret and subdomain when connecting accountThe last step is to configure clientId, clientSecret and subdomain while connecting Zendesk Chat component in a flow.
Note that the subdomain is the first part of your Zendesk URL. For example, if your Zendesk URL is https://mycompany.zendesk.com, then your subdomain is mycompany. In our example, the subdomain is acme.
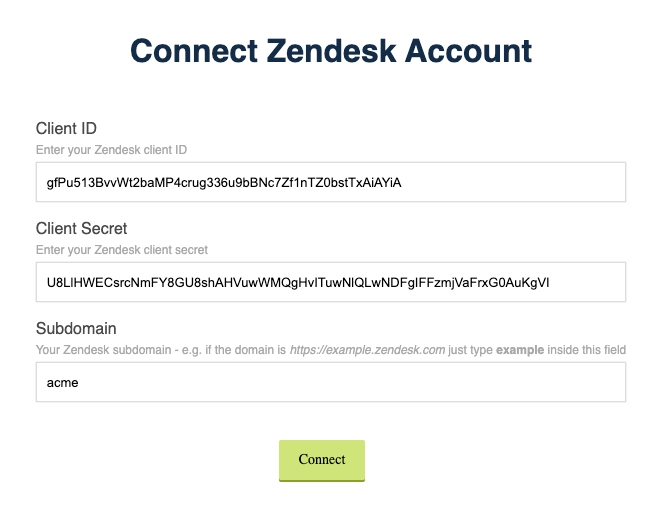
Was this helpful?
