Zendesk Tickets
Setup the App and Administrator account
Sign up with Zendesk: https://www.zendesk.com/register/
2. Register OAuth app
Now you need to add an OAuth application in Admin Center. In Admin Center navigate to: Apps and integrations > Connections > OAuth Clients.
Click Add OAuth client.
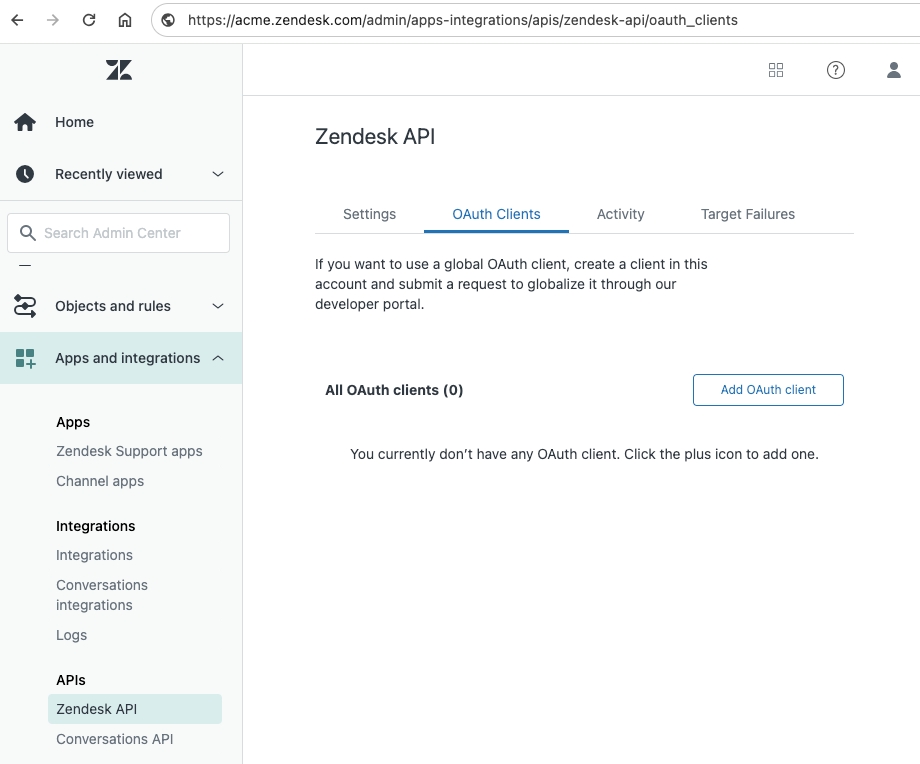
Specify client details
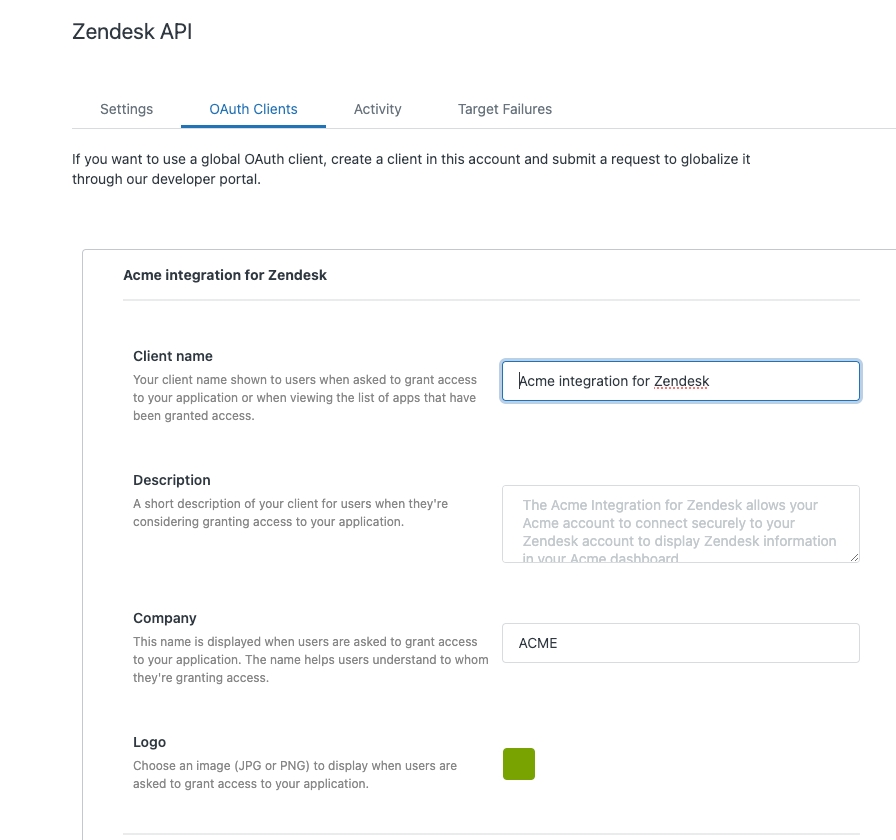
Specify identifier and callback urls
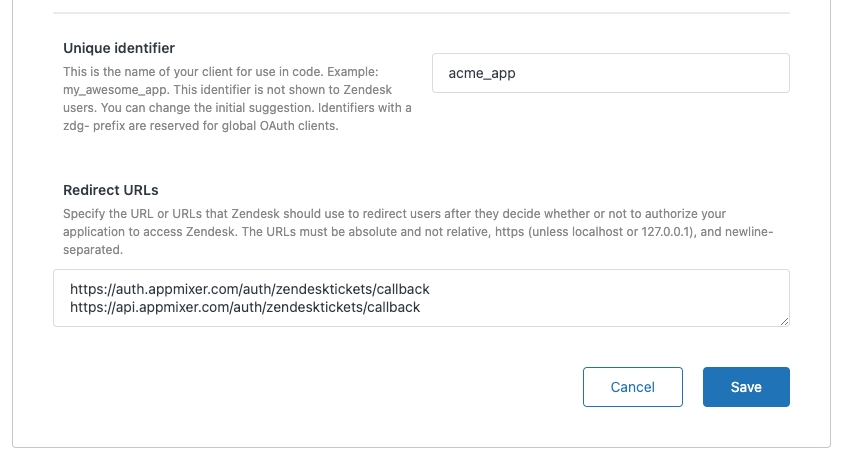
Generate client secret
Now save the OAuth client and copy the client ID and secret. You will need them later.
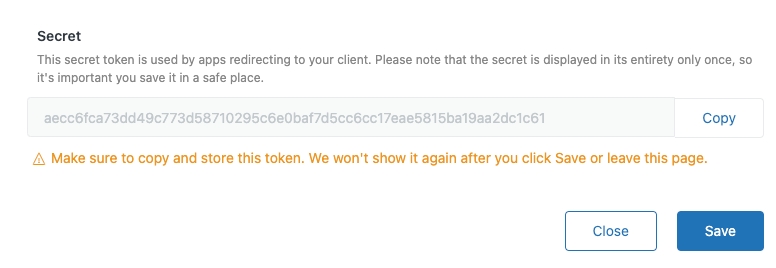
Your OAuth client is now ready to be used and looks like this in the list of OAuth clients.
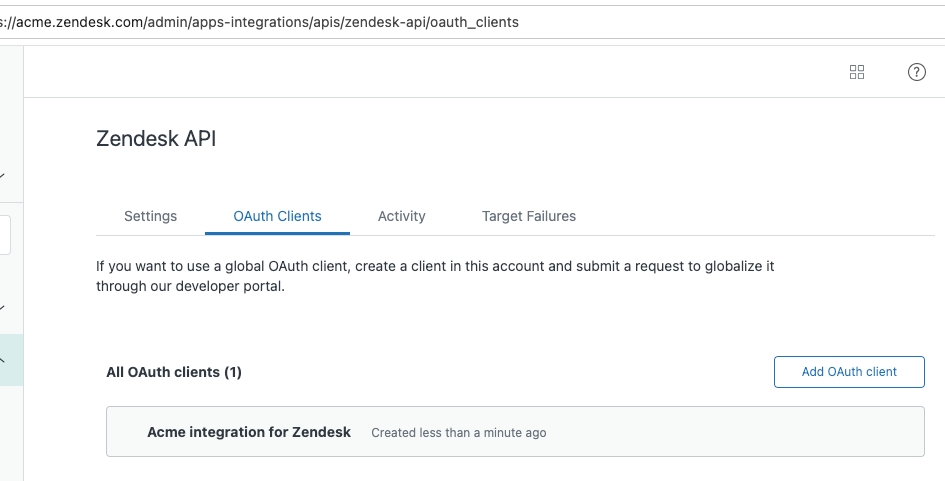
Set clientId, clientSecret and subdomain into Appmixer Backoffice.
clientId, clientSecret and subdomain into Appmixer Backoffice.The last step is to configure clientId, clientSecret and subdomain in the Appmixer Backoffice for appmixer:zendeskTickets connector.
Note that the subdomain is the first part of your Zendesk URL. For example, if your Zendesk URL is https://mycompany.zendesk.com, then your subdomain is mycompany. In our example, the subdomain is acme.
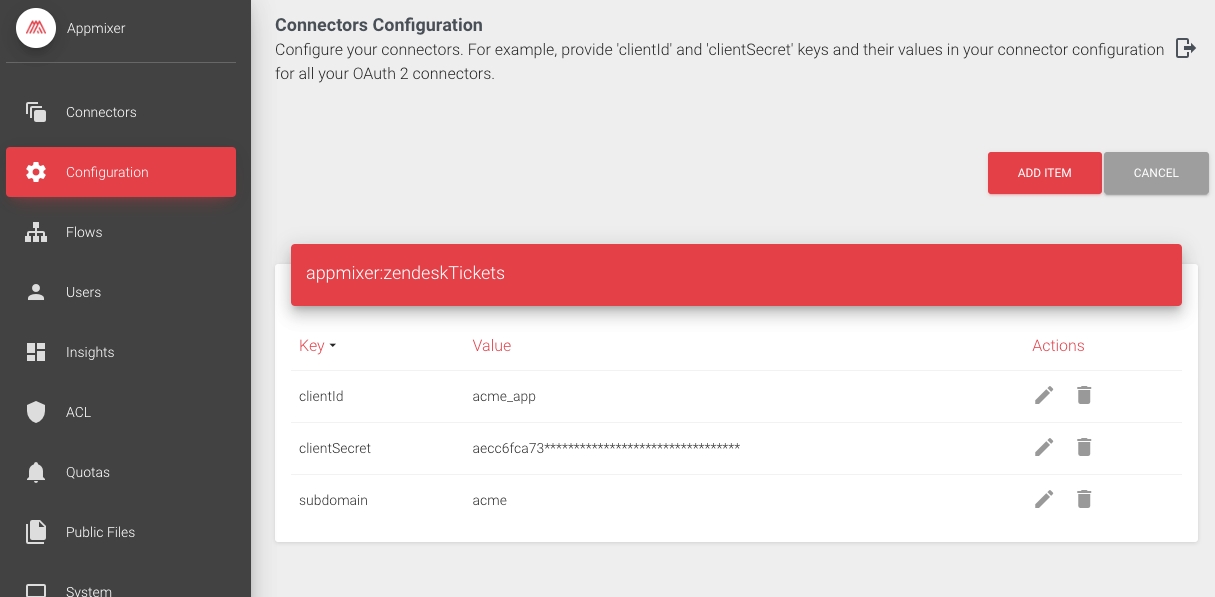
Was this helpful?
